亲爱的Mac用户们,你是否曾想过,在Mac电脑上也能畅玩Windows系统呢?别惊讶,这可不是天方夜谭,今天就来教你怎么用U盘在Mac上安装Windows系统,让你的Mac电脑瞬间变身双系统利器!
一、准备工作

在开始之前,你需要准备以下几样东西:
1. 一台Mac电脑(最好是较新的型号,因为老款Mac可能不支持)
2. 一个至少8GB的U盘(建议16GB以上,空间越大越好)
3. Windows系统的ISO镜像文件(可以从微软官网或其他可靠渠道下载)
4. BootCamp软件(Mac自带,无需额外安装)
二、制作Windows系统U盘
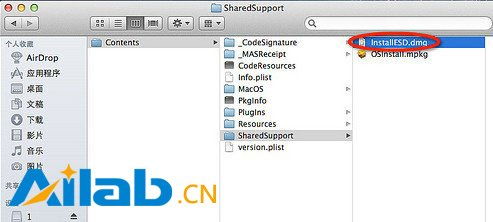
1. 将Windows系统的ISO镜像文件下载到Mac电脑上。
2. 打开BootCamp软件,选择“从磁盘安装Windows”。
3. 在弹出的窗口中选择ISO镜像文件,然后点击“继续”。
4. BootCamp会自动将Windows系统镜像文件写入U盘,这个过程可能需要一段时间,请耐心等待。
三、修改BootCamp设置

1. 在BootCamp软件中,选择“选项”。
2. 在“启动盘”选项中,勾选“从USB启动”。
3. 点击“应用”保存设置。
四、重启Mac电脑并从U盘启动
1. 将制作好的Windows系统U盘插入Mac电脑的USB端口。
2. 重启Mac电脑,在启动过程中按下Option键(或Cmd+Option键)进入启动选项。
3. 在启动选项中选择U盘,然后点击“继续”。
4. Mac电脑会从U盘启动,进入Windows系统的安装界面。
五、安装Windows系统
1. 按照Windows系统的安装向导进行操作,直到安装完成。
2. 安装完成后,将U盘拔出,Mac电脑会自动重启。
六、安装BootCamp驱动
1. 重启后的Mac电脑会自动启动Windows系统。
2. 在Windows系统中,打开BootCamp软件。
3. 按照BootCamp软件的提示,下载并安装Mac电脑的驱动程序。
七、双系统切换
1. 在Mac电脑上,打开“系统偏好设置”。
2. 选择“启动盘”。
3. 在“启动盘”列表中,选择Windows系统,然后点击“选项”。
4. 在弹出的窗口中,勾选“从Windows启动”。
5. 点击“应用”保存设置。
现在,你就可以在Mac电脑上轻松切换Windows系统和Mac系统了。无论是玩游戏、办公还是其他用途,都能轻松应对!
注意事项
1. 在安装Windows系统之前,请确保备份好Mac电脑中的重要数据。
2. 安装BootCamp驱动后,Mac电脑的某些功能可能无法正常使用,如蓝牙、触摸板等。
3. 如果在安装过程中遇到问题,可以参考微软官网或其他技术论坛寻求帮助。
希望这篇文章能帮助你成功在Mac电脑上安装Windows系统,让你的Mac电脑更加强大!
